iPhone: Како да ја користите камерата
Користете ја камерата на вашиот iPhone за да сликате лесно одлични слики.
Научете како да пристапувате брзо до вградената камера на iPhone, како да сликате фотографија и да ја употребите како заднинска слика. Исто така ќе научите како да сликате селфи, да избришете фотографија и како да уредите фотографија и да ја пратите кај некој пријател.
Пред да почнете
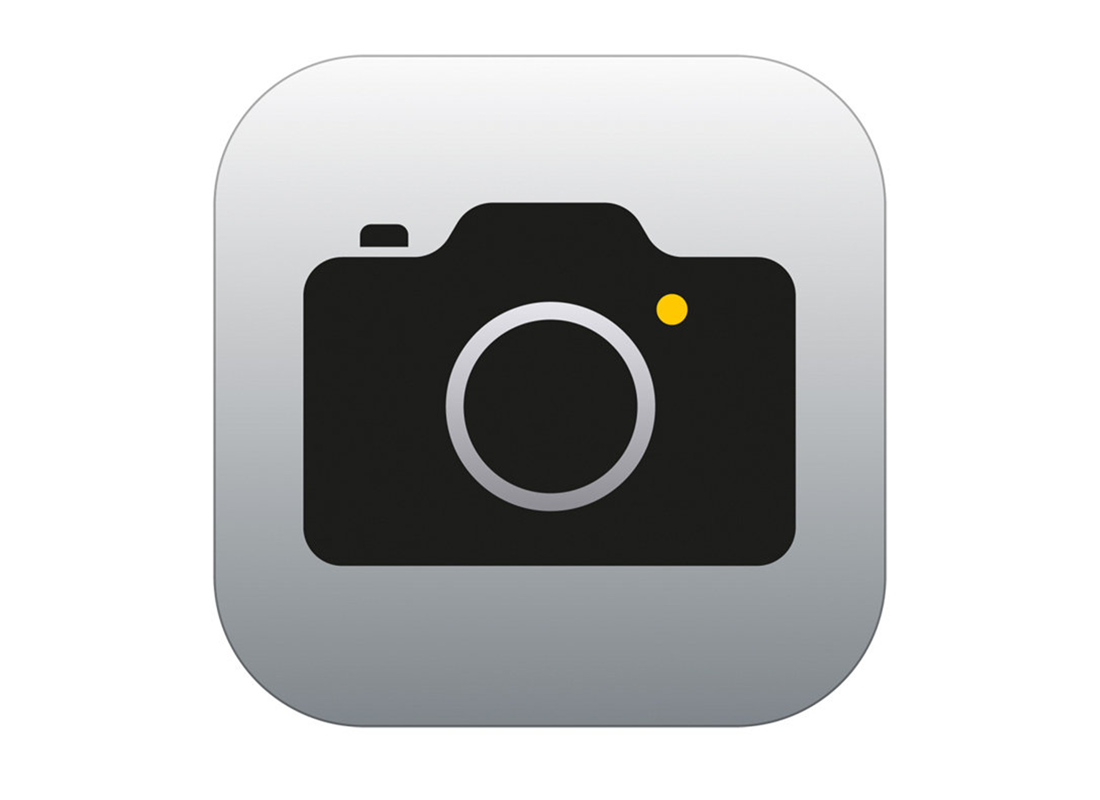
Пред да почнете, бидете сигурни дека вашиот iPhone е вклучен и целосно полн. Исто така, вашиот софтвер треба да биде ажуриран.
Како да ја отворите камерата од Екранот за заклучување
Кога iPhone го покажува Екранот за заклучување (Lock screen) поминете со прстот налево за да ја отворите апликацијата Камера (Camera app).
- iPhone сè уште е заклучен, но можете да сликате фотографии
- Можете да ги видите фотографиите што сте ги сликале, но не и албумот (camera roll)
- Не може да се употребува ниедна друга одлика сè додека не го отклучите iPhone
- Додека апликацијата Камера е активна, камерата е вклучена и на екранот се прикажува она што камерата го гледа
- Камерата не снима видеозапис и не слика сè додека не го допрете копчето Сликај.
Како да сликате фотографија
Кога апликацијата Камера е отворена, iPhone е подготвен да слика фотографија или да сними видеозапис.
- Поминете со прстот преку режимите (modes) под областа на приказ, за да сликате различни типови фотографии или видеозаписи
- Допрете го средното копче за Сликање (Capture button) за да сликате фотографија. Оваа фотографија се зачува во апликацијата Фотографии (Photos app)
- Прикажете ја последната фотографија со допирање на квадратот што се наоѓа лево од копчето за Сликање (Capture button).
Како да употребите фотографија како заднина на iPhone
За ова ќе биде потребно iPhone да биде отклучен. Ако апликацијата Камера (Camera app) е отворена, поминете со прстот нагоре за да се вратите во Екранот за заклучување (Lock screen) и потоа отклучете го користејќи ја вашата лозинка (passcode).
- Отворете ја апликацијата Камера (Camera app) од Почетниот екран
- Прелистајте го менито на Поставки (Settings menu) за да ја најдете Тапет (Wallpaper) и допрете ја. Потоа, допрете на Избери нов тапет (Choose a New Wallpaper)
- Опцијата Неодамнешни (Recent) на оваа страница ги покажува последните неколку фотографии сликани на вашиот iPhone
- Допрете и одвлечете некоја фотографија на нејзиното место на екранот и допрете Постави (Set)
- Можете да ја изберете опцијата Постави на Екран за заклучување (Set the Lock Screen), Постави на Почетен екран (Set the Home Screen) или Постави на двете места (Set Both)
- Вратете се на Почетниот екран за да ја видите новата заднина.
Како да сликате селфи
Од Почетниот екран отворете ја апликацијата Камера (Camera app). Запомнете, можете исто така да пристапите до камерата преку иконата на камера во Контролниот центар (Control Centre). Отворете го Контролниот центар (Control Centre) со минување со прстот надолу од горниот десен дел на екранот.
- Допрете го копчето Префрли камера (Switch Camera) за да извршите промена од задна на предна камера
- Допрете го копчето Сликај (Capture) за да сликате селфи. Запомнете да ја гледате камерата во горниот дел на iPhone, наместо во самиот екран.
Како да прикажувате и бришете селфи во апликацијата Фотографии
Отворете ја апликацијата Фотографии (Photos app) од Почетниот екран. Апликацијата Фотографии (Photos app) ги претставува фотографиите на различни начини, но приказот Сите фотографии (All Photos) ги прикажува сите фотографии во мрежа, а најновите се наоѓаат во долниот дел.
- Допрете на селфи за да ја прикажете во режим на полн екран (full screen)
- Поминете со прстот лево или десно за да ја видите претходната или следната фотографија
- За да избришете некоја фотографија што не ви се допаѓа, допрете го копчето Избриши (Delete) што се наоѓа во долниот дел на екранот и потврдете дека сакате да ја Избришете фотографијата (Delete Photo).
Како да уредувате фотографии во апликацијата Фотографии
Отворете ја апликацијата Фотографии (Photos app) и изберете ја фотографијата што сакате да ја уредите. Кога ќе ја допрете фотографијата и кога ќе го пополните екранот со неа ќе се појават иконите за уредување.
- Копчето за отсекување (Crop button) ви овозможува да ја потсечете фотографијата на големина што претпочитате. Можете да го направите тоа ако ги движите белите линии за да ги измените рабовите на фотографијата
- Допрете на Откажи (Cancel) и потоа на Отфрли промени (Discard Changes) за да ги поништите сите промени во уредувањето
- Допрете на Готово (Done) за да ја зачувате уредената фотографија наместо оригиналната
- На претходно уредена фотографија допрете на Врати (Revert), а потоа Врати на оригинал (Revert to Original) за да ги поништите сите уредувања.
Како да споделите фотографија со пријател
Можете директно да му пратите фотографија на некој пријател користејќи го Менито за споделување (Share menu), што се појавува кога некоја фотографија се прикажува во полн екран во апликацијата Фотографии (Photos app). Допрете ја иконата за Споделување (Share icon) за да го отворите менито Споделување (Share menu).
- Менито за споделување (Share menu) има голем број опции. Допрете ја иконата Пораки (Messages icon) за да ја употребите апликацијата Пораки (Messages app) за да ја пратите фотографијата
- Ќе се појави екранот на Нова ММС (New MMS), со веќе поставена фотографија
- Напишете го името на примателот во полето До (To), а потоа допрете во близина на фотографијата за да додадете порака
- Допрете на стрелката Испрати (Send) кога ќе бидете подготвени. Апликацијата Пораки (Messages app) ќе се затвори и апликацијата Фотографии (Photos app) ќе се појави повторно.